Even with the new watchOS 3.1 software, the Apple Watch’s battery is pretty poor, many users are having to charge their device up daily, whether it be a Series 1 or Series 2 model. Hopefully it will improve more with watchOS, but until then the watch’s require nightly charging, and if you happen to forget to charge it you’ll be frustrated the next day when it struggles to make it to lunch.
The good news is that there are several ways to quickly and easily extend battery life so that you can stretch past lunch and, if you’re really lucky, until you’re back home.
So if you’re struggling to keep your Apple Watch alive all day, read on for our suggestions.
1. Disable Wake on Wrist Raise
The Apple Watch uses its gyroscope and accelerometer to instantly turn on the display for easy viewing whenever you raise your wrist. Unfortunately, this means that any time you raise your wrist the display will activate. Like when you’re watching a movie, or raising your hand, or stretching. And each time it does, it pings the battery.
You can put an end to this by heading to General in the Settings app, clicking ‘Wake Screen’ and toggling off ‘Wake Screen on Wrist Raise’. You’ll then need to tap the screen or a button each time you want to wake the display.
2. Turn down the color
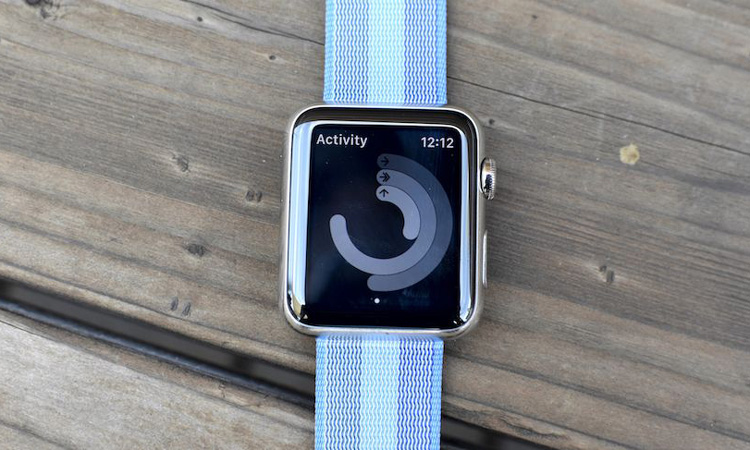
There’s a reason the Apple Watch UI uses a black background: it’s more energy efficient for the device’s AMOLED display. Some of the watch faces, though, like Mickey Mouse or the Activity Face, use plenty of vibrant colors and, subsequently, more battery life.
Because watchOS lets you create a handful of customized watch faces you can easily slide between, you should set up a simple black-and-gray watch face to switch over to when you’re in a battery bind.
There are a couple of minimalist faces, like Numerals and X-Large, that are perfect for this. Alternatively, if you’re really in a spot, you can turn on Grayscale mode by heading to the Accessibility menu in the General section of the Watch app.
3. Reduce that motion
There are plenty of fancy graphical tricks in watchOS that are designed to make transitions as seamless as possible, but they also draw a little more power from the processor, which in turn draws a little more life out of that battery. If you don’t need the neat melding animation to the app home screen or transparency effects when you swipe down on the notification pane, you can turn them both off in the Accessibility menu in the Watch app.
4. Unlock with iPhone
When you’re setting up your Apple Watch, it’ll ask you whether you’d like to turn on Unlock with iPhone. It works exactly like it sounds; when you unlock your iPhone it’ll also unlock your Apple Watch. You won’t have to type in your passcode on that tiny Watch screen, which is a wonderful convenience, but you’ll also save time not inputting a passcode, saving precious seconds of display time and, by extension, saving some battery life.
5. Turn off the heart rate monitor
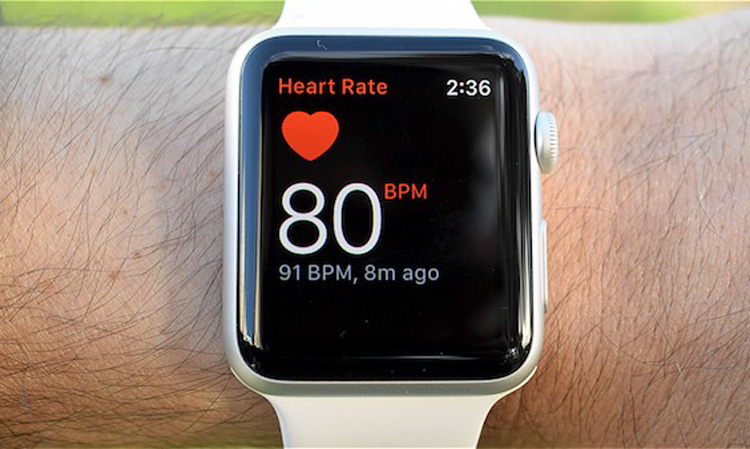
If you’re not interested in the Apple Watch tracking your heart rate every couple of minutes, you can disable the heart rate monitor. While the heart rate monitor constantly checking your pulse improves the accuracy of calorie estimations, it does take up a significant chunk of battery power to do so. You can turn it off by heading to the Motion and Fitness menu in the Privacy settings of the companion app. While you’re there, you can also turn off fitness tracking if the fitness elements of the watch aren’t vital to you.
6. Customize iPhone mirroring
Mirroring core iPhone apps like Mail, Messages and Calendar can be extremely helpful, but they can also be redundant. Do you really need both your Watch and iPhone to ring when someone calls you? Even worse, it sucks battery life. Especially something like Mail, which’ll keep pinging your iPhone for new emails.
You can reduce these issues by customizing how the Watch mirrors those core iPhone apps in the My Watch pane of the Watch app. You can turn off Phone alerts, disable Message alerts and choose which of your mailboxes can send you Watch alerts.
7. Workout Power Saving Mode
If you want to save battery life while working out, Apple has a mode for you. If you turn on Workout Power Saving Mode in the General section of the companion app, the phone will turn off the heart rate monitor for walking and running exercises. Your calorie burn calculations may be less accurate, but you’ll gain some battery life during workouts.
8. Get rid of Activity Reminders
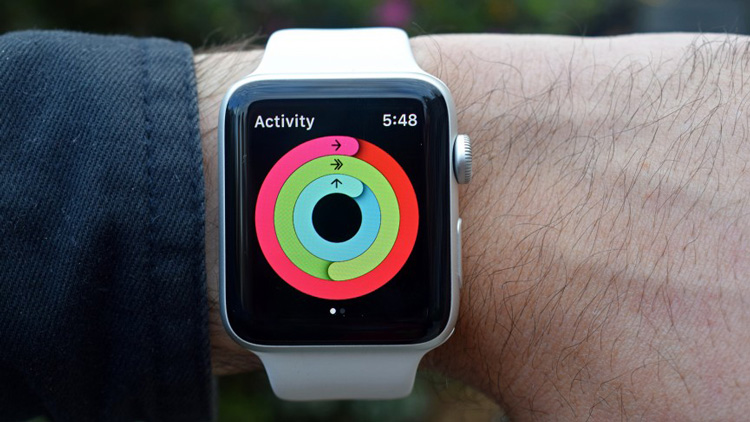
The Activity app is always on your case. If you’ve been sitting for 50mins in an hour it’ll remind you to stand. It’ll give you progress updates every four hours. It’ll notify you when you get an achievement. And then, every week, it’ll send you a summary of what you did and recommend new goals for the next week. It’s helpful stuff, but all those notifications can ding battery life significantly. You can turn them off in the Activity menu of the companion app.
9. Adjust the haptics
Sure, getting that gentle buzz when you receive a text, prompt or call is a great way to keep up to date in a discreet way, but limiting this can also have a slight effect on your battery. If you head to to Settings and go into Sounds and Haptics, simply turn off Prominent Haptics off. Or, alternatively, you can also fiddle with the haptic strength by sliding the control.
10. Turn off Hey Siri
Every time your display is on, your Apple Watch is searching for those two magical words, “Hey Siri,” so that Apple’s personal assistant can set your next appointment or play your favorite song. It’s a good way to accomplish things hands free, but it’s also a good way to drain your battery. You can turn it off by going to the Siri menu of the General section in the Settings app on your Apple Watch.
11. Do Not Disturb

If you’ve done everything you can and you’re still in danger of running out of juice, there’s always Power Reserve mode to tap into. You can turn this on by pressing and holding the power button and then choosing Power Reserve. This’ll shut down all features except the time, meaning you won’t be stuck with a dead screen on your wrist.
12. Slim down background refreshes
All of those apps on your Apple Watch are constantly refreshing in the background, pulling in new information so that when you open up the app, you have the latest news or sports score right there with minimal waiting. That convenience comes at a price: battery life.
There’s a Background App Refresh menu in the General section of the companion app. That’s where you’ll be able to either turn off all background refreshes or toggle them on or off for individual apps. So you can prioritize refreshes in apps you rely on while turning them off on non-essential apps you rarely use, saving battery life.
13. Turn off the sound
The Apple Watch can boop and bop whenever you receive a notification, which can be helpful if you’re not into haptic feedback but isn’t so helpful with battery life. You can turn off the sound pretty quickly by swiping up, tapping the bell icon and being done with the beeps and bops.
14. Use Theater Mode

Theater Mode is great for meetings and dark places – like a movie theater, duh – where you expect notifications but you don’t want your screen accidentally turning on and distracting everyone else.
Bonus benefit: Because it doesn’t turn on the screen, it’s not using as much battery power, which means you’ve got a little more juice to get you through the day.


Comments are closed, but trackbacks and pingbacks are open.